Mini Tool Shadow Maker Free
bit.ly/smaker433
Minrequirements: Windows XP/ Vista/7/8+/10
File size: 69.3MB
Mini Tool Shadow Maker Free has been available for a while as beta software, but now the backup tool has received its first full release. The program lets you backup your hard drives and offers a choice of backup methods: Full, which includes all files; Incremental, which backs up only the files that have changed since the last backup; and Differential, targets items that have changed since the last full backup.
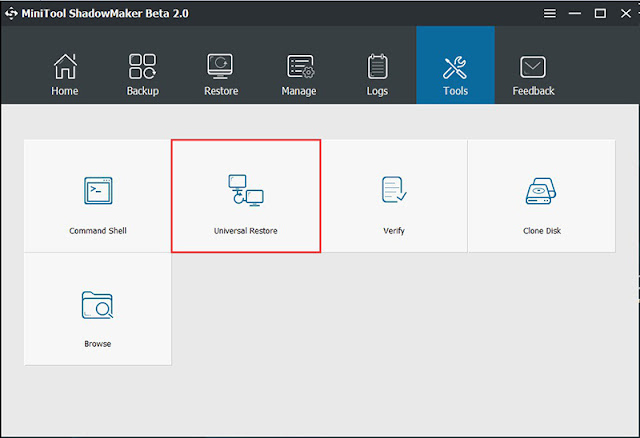 You can schedule backups to occur as often as you like, and back up either Locally or over a network. The software can even create a rescue disc to restore your operating system to the previous state if your PC fails to boot. The interface is clean and easy to use, with a strip along the top that takes you to the Home, Backup and Restore screens, as well as the Manage, Logs and Tools sections.
You can schedule backups to occur as often as you like, and back up either Locally or over a network. The software can even create a rescue disc to restore your operating system to the previous state if your PC fails to boot. The interface is clean and easy to use, with a strip along the top that takes you to the Home, Backup and Restore screens, as well as the Manage, Logs and Tools sections.
Under the Tools section, you’ll find the rescue-disc creator, along with tools to add a bootmenu, mount or dismount tasks, clone a disk, browse or verify a backup and access the software’s command-line interface. While backup tool scan often be complicated, ShadowMaker couldn’t be easier to use. Choose to start a backup and the software automatically selects the drive and partition on which Windows is installed, as well as a recommended destination folder. When you’re happy with your choices, click Back-up Now to star tthe process.
Back up your computer with MinI Tool Shadow Maker Free
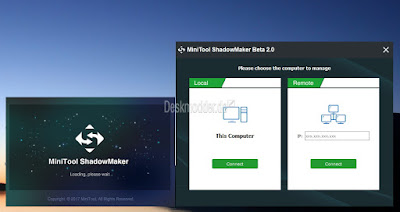 a a) Run the software and you’ll be given the option to back up the computer you’ reusing 1 or are mote PC or drive.2 In the latter case, you simply need to enter the IP address 3 and click the Connect button. 4 To back up your current computer, click the Connect button for This Computer 5 instead.
a a) Run the software and you’ll be given the option to back up the computer you’ reusing 1 or are mote PC or drive.2 In the latter case, you simply need to enter the IP address 3 and click the Connect button. 4 To back up your current computer, click the Connect button for This Computer 5 instead.
b) When the main program window opens, click the Set Up Backup button 1 to get started. Alternatively, access the Backup and Restore modules from the top strip, 2 or browse the various utilities in the Tools section. 3 Open the manual 4 if you need help.
c) The Backup screen automatically chooses the source 1 and destination. 2 Click the relevant box if you’d like to change either of these. Click Options 3 to change the image-creation mode, file size, compression type and more. You can also create a schedule 4 and pick a backup scheme (Full, Incremental or Differential). 5













No comments:
Post a Comment